Backups

While your MYOB system has several forced backup options, you can perform a backup at any time by choosing Backup from the Utilities menu or clicking the Backup toolbar button. This opens the following window:
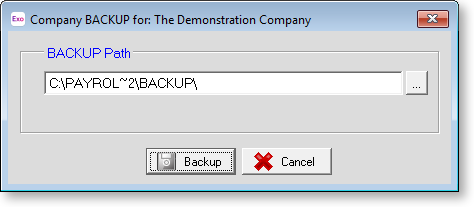
Initially, the backup path is set to the default backup directory, but
you can select a different path by clicking the  button.
button.
Click Backup and the system will run the backup. The progress of the backup is displayed as it runs. A confirmation message is displayed once the backup is complete.
NOTE: Video Help is available for this topic on the Exo Employer Services Education Centre.
Backup Options
Select Backup Options from the Utilities menu to configure backup settings.
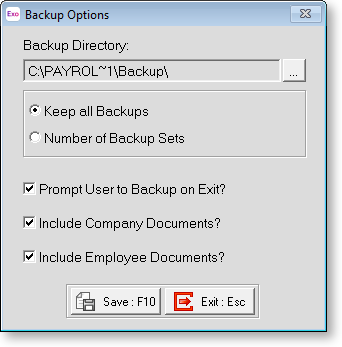
Backup Directory Enter the directory to write backup
files to. By default, the system backs up to the Backup
directory under the main program directory. To choose another location,
click the  button.
button.
Keep all Backups If this option is selected, the system will keep all backup sets created. You will need to delete backups manually if they start to take up too much hard drive space.
Number of Backup Sets If this option is selected, the system will keep the number of backups that you specify - when this number is exceeded, the oldest backups will be deleted. The minimum number of sets allowed by the system is seven.
Prompt user to Backup on Exit? If this option is ticked, a backup will be done every time you quit or change companies. This is recommended, at least in the early stages of using the Exo Employer Services system.
Include Company Documents? If this option is ticked, any files attached as general company documents will be backed up along with the company data.
Include Employee Documents? If this option is ticked, any files attached to employee records will be backed up along with the company data.
NOTE: If you untick the options to include documents in the backups, then your files will not be backed up; however, any links to documents in the product will still be included in the backed up data. This means that if you create a new company and restore from a backup that does not include document files, but that does include links to them, you will need to copy the files over manually so that the links will still work.
Restoring from a Backup
From time to time you may need to go back to an earlier Pay Period due to a problem with a pay or a hardware fault. You can perform a Restore at any time by choosing the Restore option from the Utilities Menu.
If you have been backing up to your hard drive you will see a screen containing a list of Backups, their dates and when they were performed. Highlight the backup to restore and then click on the Restore button.
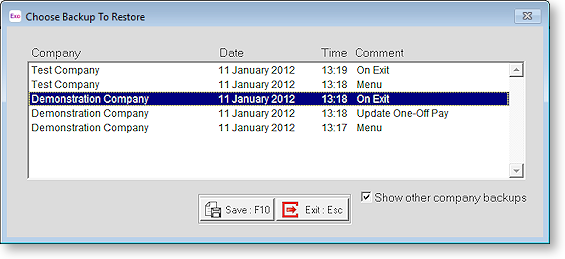
NOTE: This option should be chosen with care and probably only after you have consulted with Support.
Currently Logged In Users
If this message appears when backing up or restoring, it means that some other user is currently logged in somewhere in the system. Check the user (or users) that it lists here and then get them to exit the program to allow you to continue with the function requested.
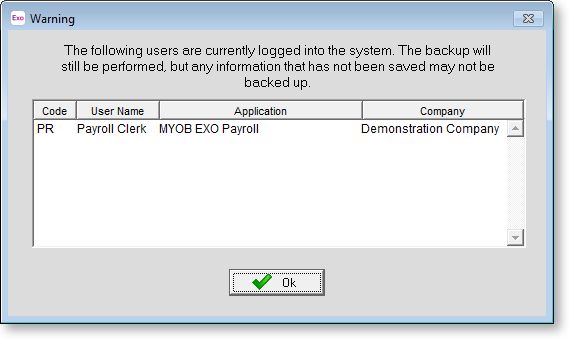
Code The user code (used when logging into the system at the start).
User Name The name set in the User Security screen for that user.
Application If you are running an integrated version of more than one product, then this will inform you of approximately what they are doing and may help to identify who it is (for example someone using the Health and Safety system is probably your Health and Safety person).
Clicking OK will clear this message, allowing you to retry whatever it was you were doing.
