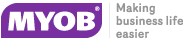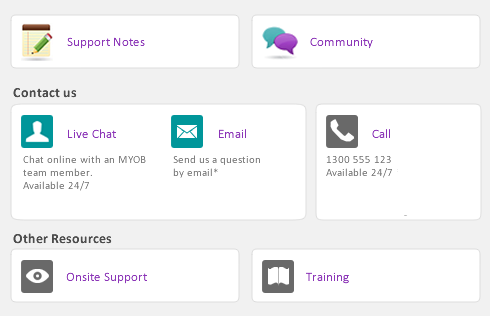If you have an online banking facility, you can use the Bank Statement feature to import bank statement or credit card statement files.
This feature enables you to import transactions that you haven’t recorded in your company file (e.g. bank fees). It also enables you to use the imported transactions as part of your reconciliation process. Namely, your AccountEdge software can automatically match transactions on your statement with the transactions in your company file. Matched transactions will be marked as cleared for reconciliation, making it easy for you to reconcile your account at month-end.
If some transactions cannot be matched, you have the option of matching them manually with uncleared transactions, adding them, or skipping them altogether. Unmatched transactions are usually bank interest, account fees, and penalty charges applied by the bank.
note : Download your statement
Before you can import your bank or credit card statement, you need to download the statement file from your bank. Your bank’s website should provide instructions on how to download this file. You can download OFX, QFX, QIF, OFC and QBO files.
|
1
|
|
2
|
In the Account field, type or select the account that corresponds to the bank or credit card statement.
|
|
3
|
|
4
|
|
6
|
|
7
|
Click OK. The Import Bank Statement window appears showing the transactions that were automatically matched with the transactions in your company file in the matched transaction section of the window. If there are unmatched transactions, they will appear in the unmatched transactions section of the window. AccountEdge uses the cheque number, date, and amount as the criteria for matching withdrawals and deposits.
|
If all your transactions match, that’s it. These transactions will be marked as cleared in the Reconcile Accounts window. You can ignore the rest of this procedure.
|
▪
|
If you want to match a transaction, select the transaction and click Match Transaction. The Match Transaction window appears, listing the uncleared transactions in your company file for the specified account. Select the transaction that you want to match with the statement transaction and click Match. The transaction will be marked as cleared.
|
|
▪
|
If you want to add a transaction to your company file, select the transaction and click Add Transaction. The Spend Money window or the Receive Money window (depending upon the type of transaction you are adding) appears. Enter the details of the transaction and record it. The transaction will be marked as cleared.
|
|
10
|
When you have finished matching and adding transactions, click Done. A list of all the cleared transactions appears.
|