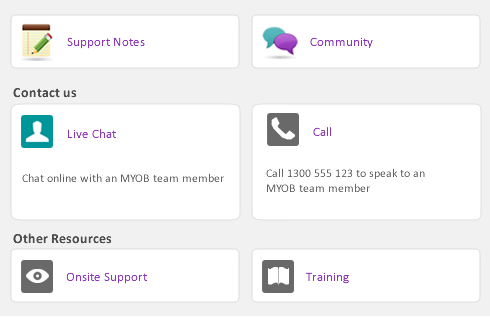|
▪
|
Header jobs total associated detail jobs (including detail sub-jobs). You cannot assign transactions to header jobs.
|
|
▪
|
Detail jobs are assigned to transactions to track income, costs and expenses.
|
|
1
|
|
2
|
|
3
|
Select Header Job and enter a job number, name and description.
|
|
4
|
|
5
|
|
1
|
|
2
|
|
3
|
Select Detail Job.
|
|
4
|
|
6
|
If you are creating a sub-job, type or select a header job in the Sub-job Of field. Note, you can only assign detail jobs to header jobs, not to other detail jobs.
|
|
7
|
If you want to link the job to a customer, type or select a customer in the Linked Customer field. This is useful if you intend to seek reimbursement for goods and services purchased on the customer’s behalf.
You can view details of all jobs linked to a customer in the Jobs view of the customer’s card. |
|
8
|
If you started using your AccountEdge software while a particular job was in progress, you can create the job and then enter any account activity generated by the job so far in the Job Opening Balances window.
|
1
|
Go to the Setup menu, choose Balances and then Job Opening Balances. The Job Opening Balances window appears.
|
|
2
|
In the Job Number field, type or select the job for which you want to enter an opening balance.
|
|
3
|
In the Opening Balances column, type the opening balances for each account.
|
|
4
|
Repeat from step 3 for each job with an opening balance.
|
|
5
|
Click OK when you have finished.
|
Once you begin recording transactions for the job, you will be able to print the Jobs Budget Analysis report to see a comparison between the actual amounts and the amounts you have budgeted for the job.
|
1
|
|
3
|
Click Budgets. The Job Budgets by Account window appears, with the number of the job you selected in the Job Number field.
|
|
4
|
In the Budgets column, type the amounts you’ve budgeted for specific accounts for this job and then click OK.
|
|
▪
|