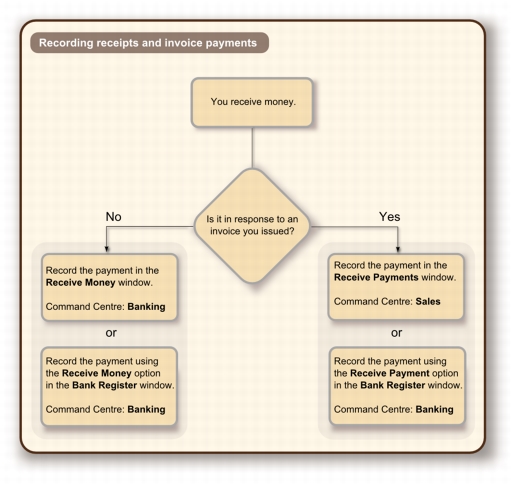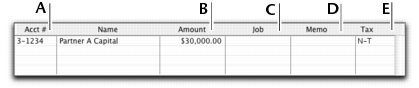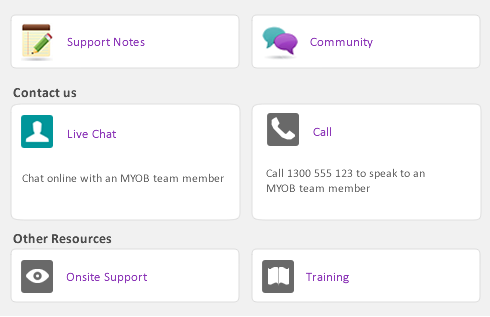In AccountEdge software, the term receiving money refers to recording receipts that are not payments for invoices. These receipts might include equity injections, interest, adjustments and so on. These can be entered using the Receive Money window or by selecting the Receive Money transaction type in the Bank Register window.
In the Receive Money window, you can record more details about the receipt and allocate it to more than one account. This is the procedure covered in this section. If you want to use the Bank Register window—which lets you record a receipt with minimum details—see Entering transactions in the Bank Register window.
If you want to record a payment for an invoice entered using the Sales command centre, use the Receive Payments window or select the Receive Payment transaction type in the Bank Register window. See Receiving payments for more information.
You can print payment receipts for payments entered in the Receive Money and Bank Register windows. For more information, see Printing payment receipts.
|
1
|
|
▪
|
Deposit to Account—In the Deposit to Account field, type or select the required bank account.
|
|
▪
|
Group with Undeposited Funds—Choose this option if you want the deposit to be recorded in the undeposited funds account. After you have grouped all the deposit transactions you want, you can make one bank deposit for all the undeposited funds. For more information, see Bank deposits.
|
|
3
|
If the deposit amount included tax, select the Tax Inclusive option.
|
|
4
|
In the Payor field, type or select the payor’s name.
|
|
5
|
In the Amount field, type the amount received.
|
|
6
|
[Optional] In the Payment Method field, select the payment method.
|
|
7
|
[Optional] If you want to record additional details about the transaction, such as a cheque number, click Details and record the details in the Applied Payment Details window that appears.
|
|
9
|
[Optional] Type a detailed comment in the Memo field to help you identify the transaction later.
|
|
Type the amount you want to assign to this account. The total amount in this column must equal the amount in the Amount Received field before you can record the transaction.
|
|
|
11
|
If the payment covers more than one account, repeat step 10 on a new transaction line.
|
|
12
|
|
13
|
To store the transaction as a recurring transaction so that you can use it again, click Save as Recurring. In the Edit Recurring Schedule window, enter the necessary information and click Save. For more information, see Recurring transactions
|
14
|
Click Record.
|