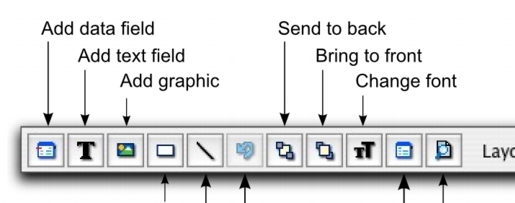note : Layout selection
The Layout list only appears for cheque forms.
|
1
|
Click the add data button (
|
The column on the right indicates the field type (Data, Column) and where it appears on a form. For example, the Total field only appears on the last page.
|
3
|
Click OK. The selected data fields appear on the form. Their position depends on a number of factors, such as the number of records they can display, previous cursor position and other fields already on the form.
|
|
4
|
If you want to change the properties of a data field, double-click it. The Field Properties window appears.
|
The Field Properties window has two tabs: the Layout tab where you specify the text, format, background colour, location and size of the field, and the Borders tab where you specify the layout, colour and width of the field’s borders.
|
1
|
|
2
|
Double-click the new label. The Field Properties window displays the Layout tab where you specify the name, location and size, text format and background colour of the label, and the Borders tab where you specify the layout, colour and width of the label’s borders.
|
|
3
|
If the name is longer than the size of the label, you may need to resize it—see Editing all elements with common commands.
|
1
|
Double-click the text label. The Field Properties window appears.
|
|
2
|
|
3
|
Click OK.
|
|
1
|
Double-click the data field or text label to be changed. The Field Properties window appears.
|
|
2
|
|
3
|
|
a
|
|
b
|
|
5
|
Click OK.
|