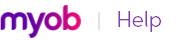If you use iCal to plan your day-to-day activities, you can publish recurring reminders to iCal. For more information, see Create copy of a transaction.
|
1
|
Enter the transaction details in a transaction window—such as the Sales window—if you make regular sales to a customer.
|
|
2
|
Click the Save as Recurring (instead of clicking Record). The Edit Recurring Schedule window appears.
|
|
3
|
In the Recurring Transaction Name field, type a name to identify the transaction.
|
|
4
|
From the Frequency list select the transaction frequency.
|
|
5
|
In the Starting on field type the date on which the transaction is first due.
|
|
Select Continue indefinitely.
|
|
|
Select Continue until this date and type the date in the adjacent field.
|
|
In the Alerts section of the window, you can set a reminder to record the transaction, or set for an automatic recording of the transaction and receiving a notification when the transaction is recorded.
|
|||||||
|
|||||||
|
|
7
|
In the Transaction section, select how you want the transaction ID number to be created:
|
|
▪
|
if you want the transaction ID number to be one greater than the previous transaction ID, click Use the next sequential number as the [...] #.
|
|
▪
|
if you want to use a specific transaction ID, click Use the following as the [...] #, then type the transaction ID in the adjacent field.
|
|
8
|
If you want to save your changes to the recurring transaction each time it is recorded, select the Save my changes when I record this recurring transaction option.
|
|
9
|
Click Save. The transaction window appears.
|
|
10
|
Click Cancel to close the transaction window. The new recurring transaction now appears in the Recurring Transactions List window.
|
|
1
|
Go to the Lists menu and choose Recurring Transactions. The Recurring Transactions List window appears.
|
|
2
|
Select the recurring transaction you want to copy and click Create Copy. The Create Copy window appears.
|
|
3
|
The Select from List window appears listing only card types relevant to the type of recurring transaction you are copying. For example, a purchase transaction can only be applied to your supplier cards.
|
5
|
|
6
|
Click Save.
|
|
The Recurring Transactions List window lists all your recurring transactions. Each new transaction has a unique name—the original name suffixed by the name of the relevant card.
|
|
b
|
Click Edit Schedule.
|
|
c
|
Make the changes in the Edit Recurring Schedule window.
|
|
d
|
Click Save.
|
|
8
|
Click Close.
|
After you’ve created a recurring transaction, you can edit the details (such as the cheque details of a Spend Money transaction) or edit the schedule.
|
1
|
Go to the Lists menu and choose Recurring Transactions. The Recurring Transactions List window appears.
|
|
a
|
Select the recurring transaction and click Edit. The transaction window appears for the selected type of recurring transaction.
|
|
c
|
Click Save.
|
|
a
|
Select the recurring transaction and click Edit Schedule. The Edit Recurring Schedule window appears.
|
|
c
|
Click Save.
|
|
4
|
Click Close.
|
|
1
|
Go to the Lists menu and choose Recurring Transactions. The Recurring Transactions List window appears.
|
|
2
|
Select the recurring transaction you want to delete and click Delete. An information message appears explaining that this action will not delete any recorded transactions based on this transaction template.
|
|
3
|
Click OK to delete the recurring transaction.
|