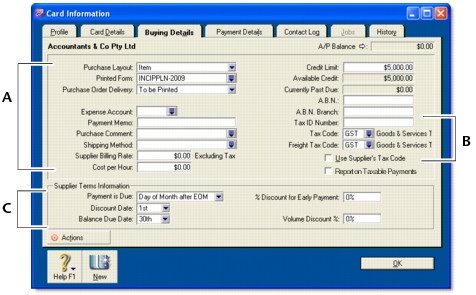Purchases > Creating a supplier card
Before you can record a purchase order, you need to create a card for your supplier.
|
1
|
|
2
|
|
3
|
|
5
|
Type the name of the supplier and press Tab. Additional fields appear.
|
|
6
|
Enter a code to identify this supplier in the Card ID field. For more information, see Card identification codes.
|
If you want to enter more contact information, select Address 2 from the Locations list and enter the additional details. You can enter contact details for five locations.
|
8
|
Click the Card Details tab. You can enter notes about the supplier, insert a picture and assign attributes to group and sort the card.
|
|
9
|
Click the Buying Details tab and enter your buying details.
|
|
Buying information
|
The selections you make here will be used, by default, on quotes, orders and bills that you create for this supplier. You can override these selections when recording the purchase.
|
|
|
Tax information
|
The supplier’s tax information is entered here. If the supplier’s tax status takes precedence over that of the item or service being sold, click the Use Supplier’s Tax Code preference. See Setting up tax codes.
|
|
|
The credit terms you entered earlier appear here by default. You can override them here for this supplier. The credit terms entered here are used as the default terms for all purchases from the supplier, but can be changed at any time.
|
||
|
10
|
[Optional] Click the History tab and type the dollar value of the purchases made prior to your conversion month. You can also type or select the date that the contact became a supplier.
|
|
11
|