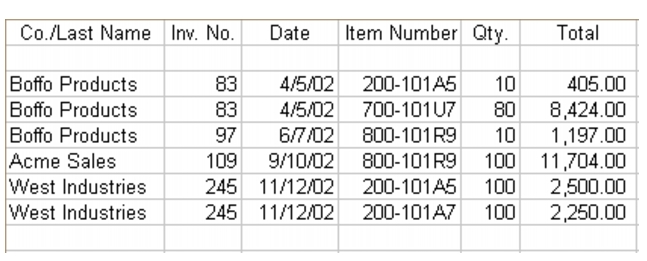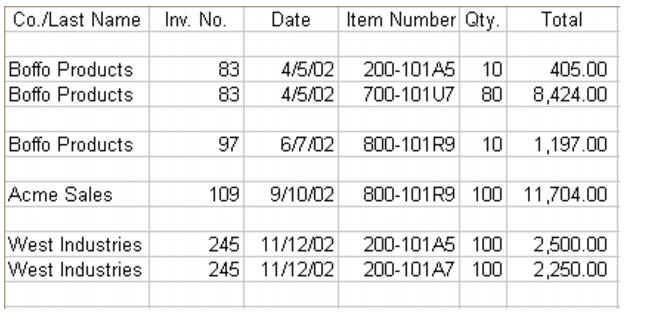Importing and exporting data > Managing import and export records
Before importing imformation, you need to export the data from its current software and save it in a format compatible with your company file. For example, if you use a spreadsheet program to track your data, you will need to export to a file format that AccountRight can read.
Similarly, when you export data from your company file, you need to save it in a format that the target software can read. You can export data to a number of formats, but you can only import data from tab-delimited and comma-separated files.
|
▪
|
Tab-delimited files contain fields that are separated by tab characters. For example, if a tab character appears between Brewster and 300 Roundhill Drive in a file of customer information, the file counts Brewster and 300 Roundhill Drive as two separate fields in a record. Tab-delimited files are a common export format in spreadsheet programs.
|
|
▪
|
Comma-separated files contain records that are separated by commas. For example, if a comma appears between Brewster and 300 Roundhill Drive in a file of customer information, the file counts Brewster and 300 Roundhill Drive as two separate fields in a record. Comma-separated files are often used by popular database programs.
|
If you’re exporting data from AccountRight for use in another software program, use the format that is accepted by that program. (If you’re not sure which format is accepted, check the documentation that came with the software program.)
If you’re exporting data for use in another company file, you can choose either format. To make the process easy, comma-separated is automatically selected. Comma-separated is also automatically selected during the import process.
Before you begin the process to import, you’ll choose whether the first record in the import file is a header record or a data record.
|
▪
|
Header records are usually used as titles in import files; for example, some header records of customers might be titled “Customer Name”, “Address” and “Telephone Number”. Header records don’t contain actual data.
|
If you choose Header Record, it is assumed that the first record in the import file doesn’t contain any valid data, and won’t attempt to import this information.
|
▪
|
Data records are actual information that you want to include in your company file.
|
If you choose Data Record, it is assumed that the first record in the import file contains valid data (regardless of whether it does or doesn't), and will attempt to import this information.
When you import Cards, Sales, Purchases, Activity Slips, Timesheets, Disbursements and Receipts, you can identify the records you want to import by using the Identify xxx by field. You have three choices; you can select by Card Co./Last Name, Card ID or Record ID.
|
▪
|
If you choose Identify xxx by Card Co./Last Name, every record must have a customer card with a Co./Last Name assigned to it in order for you to begin the import process.
|
|
▪
|
If you choose Identify xxx by Card ID, every record must have a customer card with a Card ID assigned to it in order for you to begin the import process.
|
|
▪
|
If you choose Identify xxx by Record ID, every record must have a Record ID assigned to it.
|
A record is an organised collection of information about an individual piece of accounting data. For example, information about a single sale or purchase is stored as one record.
When importing sales, purchases, inventory adjustments and journal entries, a blank line must be entered between each record; that is, there must be a line between each sale, purchase, inventory adjustment or journal entry. The blank line marks the end of the record when it is imported into a company file.
If no blank line is entered to separate each record, all of your records could be imported as one long record instead of as individual records.
If you’re importing information that was exported from another company file, a blank line was entered between records in the file during the export process.
If you’re importing information that was exported from other software, be sure the file has a blank line between each type of record. If the file you want to import doesn’t have a blank line between each record, you may want to open the file using a text editor (such as Notepad or Microsoft Word) or a word processing or spreadsheet program and insert the blank line. You can create a blank line by pressing Enter between each record’s data.
The following illustration shows an import file with no blank lines between the records. In this case, all of the sales will be imported as only one sale.
The following illustration shows the same import file with blank lines inserted between the records. Each sale will be viewed separately and four sales will be imported.