Configuring Shortcut Menus
The main window of each module includes a shortcut menu in the title bar:

This menu can be configured to give quick access to commonly used functions. Either click on the icon for the function you want, or use the shortcut key combination that has been assigned to that function.
Note: Hovering the mouse pointer over an icon in the shortcut menu shows you the name of the function and the shortcut key combination assigned to it.
Shortcut menus for each module are set up when configuring dropdown menus.
To add a function to a shortcut menu:
-
Open the Dropdown Menu Designer.
-
If the function you want to add to the shortcut bar has already been added to the window, double click on it. If it has not yet been added, add it by dragging the function onto the menu from the Procedures list on the right. In either case, the Menu Item window opens:
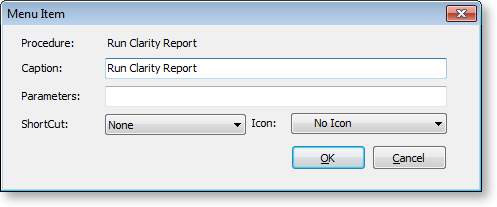
-
Select a ShortCut key combination and an Icon.
Note: EXO Business does not enforce uniqueness on shortcut key combinations - you must ensure that you do not assign the same key combination to multiple functions in the same menu.
-
Click OK, then save changes to the menu.
The function now appears in the shortcut bar, using the icon you specified.
Note: If the module whose shortcut bar you are configuring is already open, you will need to select Refresh Settings from the File menu to update the shortcut bar.
