Standard Pay - How Paid
The How Paid window is used to set up how you are going to deal with an employee's net pay - by Direct Credit, Cash or Cheque. Each of these options is covered on this window. Click How Paid on the left of the Standard Pay tab to open the How Paid window:
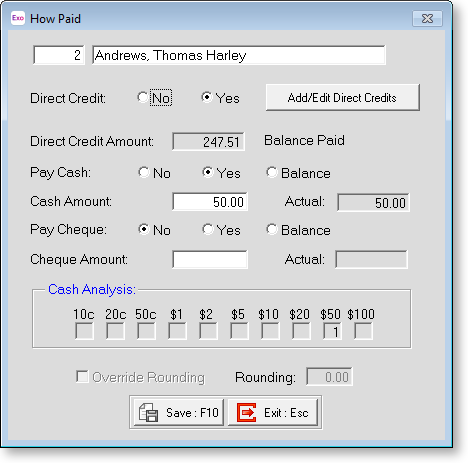
Paying by Direct Credit
Direct Credit Select "Yes" to set up an employee to get paid by Direct Credit, then click Add/Edit Direct Credits to add one or more direct credits for the employee:
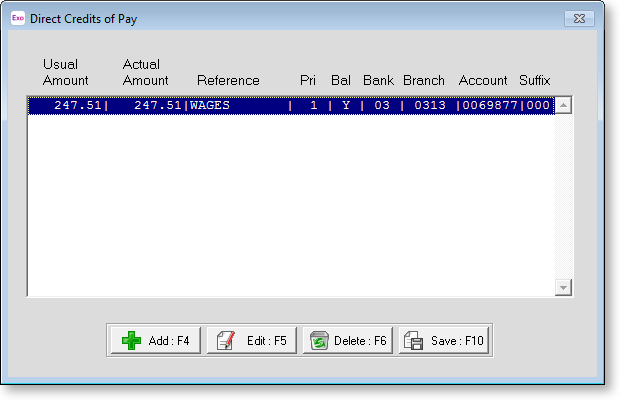
Click Add or press F4 to add a new direct credit entry, or select an existing entry and click Edit or press F5 to edit it. For each entry you add or edit, you must fill in the fields as follows:
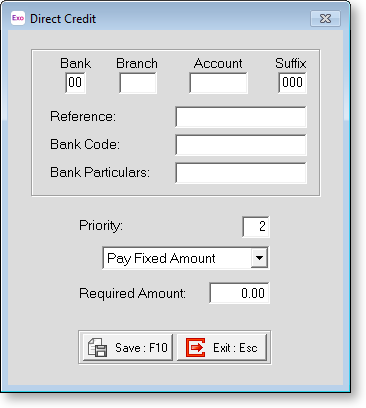
Bank Type in the employee's bank number.
Branch Type in the employee's bank branch number.
Account Type in the employee's bank account number.
Suffix Type in the employee's bank account suffix number.
Reference A reference is a description for this direct credit, e.g. wages, salary or bonus. Type in the reference name required.
Bank Code Only used if a special code is required for this direct credit line, e.g. for a building society. Type in the required code as alphanumeric characters.
Bank Particulars Only used if any particulars are required for this direct credit line. Type in the required particulars as alphanumeric characters.
Priority Each new direct credit is given the next priority starting from 1 up to 99. If you wish to alter this from the defaults, type in the priority number you wish this direct credit to have on a scale of 1-99.
Pay option Choose from one of the following options:
- Pay Fixed Amount - If this line is for an actual required amount, select this option and then enter the required amount in the field below.
- Pay Balance Of Pay - Select this option if this is the last line for the employee's residual balance or the employee has all their net pay credited to one Bank account.
- Allow Part Payment - If you wish to enable a part payment into this Bank account, select this option and then enter the required amount in the field below.
Required Amount If this direct credit entry stands for either all the employees net pay or the remaining balance of the employee's net pay then this field is disabled and the amount will be displayed.
Having entered the required details click Save or press F10 to save the direct credit entry and return to the Direct Credits of Pay window. You can continue to add new direct credit entries as necessary.
Paying by Cash or Cheque
Pay Cash If the employee is to have some or all of their pay in cash, enter the details here. If it is to be a set amount, select “Yes” and enter the Cash Amount. If the Balance is to be paid in Cash select "Balance".
The Cash Analysis section shows the denominations to be paid to the employee, based on the options select on Page 2 of the Payroll setup window.
Pay Cheque If the employee is to have some or all of their pay by cheque, enter the details here. If it is to be a set amount, select “Yes” and enter the Cheque Amount. If the Balance is to be paid in Cash select "Balance".
Once you have set up all pay options, click Save or press F10 to save and return to the Standard Pay tab.
