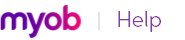Backing up is the copying of a company file to some form of storage medium, such as a CD, a different hard disk, or other media. You can also use the backup function in your software to create a compressed archive file that takes up less space.
The Restore command closes the company file you’re currently using, decompresses a backup file so you can use it, and then opens the backup file.
You can back up and restore your company file to Dropbox from the File menu or when you are prompted to back up your file, for example when you close your company file.
|
▪
|
Don’t store backups on the same hard disk as the software A single disaster can wipe out all your records.
|
|
▪
|
Make separate backups A disk failure can corrupt your data in such a way that you may not notice it during a session. If you accidentally copy the damaged data over your previous backup, the backup is no longer valid.
|
|
▪
|
Store backups offsite Store all your backups in a safe place, preferably away from your office. Except for daily rotational backups, do not re-use media.
|
|
1
|
caution : If the backup process does not work
When you installed your software, special software needed for the backup process was also installed. If a message appears when you try to use the Backup command, this software may have been removed from the location where it needs to exist. You may need to re-install your software to use this feature. Alternatively, you can contact Support for help.
|
▪
|
To back up your company file and templates, click Backup all data.
|
|
▪
|
To back up your company file only, click Backup Company File only.
|
|
▪
|
|
▪
|
|
5
|
Click Continue.
|
|
6
|
If you selected the Do not check Company File for errors option, the Back Up window appears. Go to step 8.
|
|
7
|
If you selected the Check Company File for errors option, the verification process may take several minutes.
|
When the verification process finishes, click OK in the window that appears. Note that this window appears whether or not errors have been found in the company file.
|
|
10
|
Click Save. The backup process begins.
|
|
1
|
If the Prompt for Data Backup When Closing option is selected in the Preferences window, a window appears asking if you want to back up your company file. If you want to back up your company file now, click Yes and follow the prompts, otherwise click No.
|
2
|
|
3
|
Specify where you want to save the restored file and click Choose. By default, the name of the restored file is appended with ‘.old’ and is then restored to the specified location.
|
|
4
|
Click OK to complete the restore. The Command Centre window appears so you can proceed working with the restored file.
|
note : Restoring from a CD
|
1
|
|
2
|
The Open window appears displaying the location where you can find your backup file. Select the file you want to restore and click Open.
|
|
3
|
The Choose a folder window appears. Select a destination folder for the restored company file.
|
|
4
|
Click Choose. A message appears showing the file name and location of the company file.
|
|
5
|