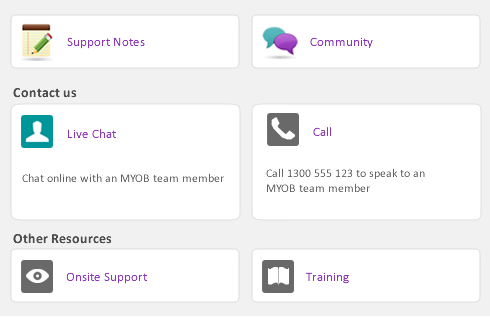|
1
|
|
2
|
Select the report you want to display or print and click Display. The Report Display window appears.
|
|
a
|
|
4
|
If you want to filter the data and refine the appearance of the report, click Customise. Customising is explained in detail in Customising reports.
|
|
5
|
|
6
|
If you want to save the new report layout as a custom report, click Save As. This new format will be available from the Custom tab of the Index to Reports window.
|
|
7
|
Click Print.
|
|
1
|
|
3
|
If you want to filter the data and refine the appearance of the report, click Customise. Customising is explained in detail in Customising reports.
|
|
4
|
Click Send To and choose one of the following file formats:
|
|
▪
|
PDF (Portable Document Format) If you save a report as a PDF file, the person who receives the report must have a PDF viewer, such as Adobe Reader, to view the report.
|
|
▪
|
HTML When you save a report in HTML (Hypertext Markup Language) format, the report can be viewed in World Wide Web browsers such as Microsoft Internet Explorer.
|
|
▪
|
Tab-Delimited Text When you save a report in tab-delimited text format, fields in the report are separated by tab characters. Tab-delimited text can be opened by most word processors and spreadsheets.
|
|
▪
|
Comma-Separated Text When you save a report in comma-separated text format, fields in the report are separated by commas. Comma-separated text can be opened by most word processors and spreadsheets.
|
|
▪
|
Simple Text File When you save a report in simple text format, fields are separated by spaces so the appearance of the report is as similar as possible to a printed version of the report. Simple text can be opened by most word processing and spreadsheet software.
|
|
5
|
|
1
|
|
3
|
If you want to filter the data and refine the appearance of the report, click Customise. Customising is explained in detail in Customising reports.
|
|
4
|
|
6
|
In the Name field, type or select the individual or organisation you want to send the report to.
|
|
8
|
Click Send. The email is sent to your email program’s outbox with the report attached as a PDF file.
|
|
1
|
|
3
|
If you want to filter the data and refine the appearance of the report, click Customise. Customising is explained in detail in Customising reports.
|
|
4
|
For a list of the Excel templates and the reports they correspond to, see Microsoft Excel templates.
If you modify the Excel templates, do not move the [[Tbl:Body Table]] field. This field must be located in Column B, row 15, in order for each report’s total amounts to be calculated correctly. If you move [[Tbl:Body Table]], the totals will be inaccurate.


 ), then drag the column header to a new position.
), then drag the column header to a new position. icon of a column header and then drag it to change the column’s width. Only columns that have this icon can be resized.
icon of a column header and then drag it to change the column’s width. Only columns that have this icon can be resized.