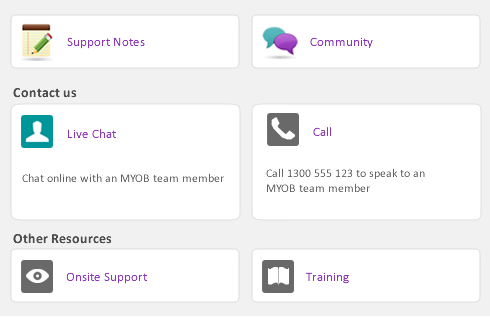Task 3: Prepare payment summaries
|
▪
|
lodge your Individual Non-Business and Employment Termination Payment forms electronically and provide copies to your employees by printing them on plain paper.
|
The EMPDUPE file can only be lodged using the ATO Business Portal. You can no longer lodge via disk or usb drive. For information about using the Business Portal, visit ato.gov.au’paygwonlineqr.
|
1
|
Go to the Payroll command centre and click Print Payment Summaries. The Payment Summary Assistant window appears.
|
|
2
|
Select the Individual non-business and Employment termination payment option, then click Next. The Company Information window appears.
|
|
3
|
Enter any company information that does not already appear by default, then click Next. The Payment Summary Fields window appears.
|
|
4
|
Select a payment summary field in the left column and then select all the payroll categories that are reportable in this field in the right column. For example, select Gross Payments and then click all the payroll categories that are calculated as part of gross payments, such as base salary, base wages, overtime, holiday pay, backpay, etc.
|
note : ETP payroll categories
You need to have created and set up ETP payroll categories before completing this step. For more information, see ‘Create payroll categories for termination payments’.
|
b
|
Link payroll categories used to record bona fide redundancy, approved early retirement or invalidity payments to the Lump Sum Payment A Redundancy field. (For more information, see ‘Processing termination payments’.)
|
|
c
|
Link payroll categories used to record all other Lump Sum Payment A amounts to the Lump Sum Payment A Termination field.
|
|
6
|
|
a
|
Click Link Superannuation Categories. The Link Superannuation Categories window appears, showing a list of your superannuation payroll categories.
|
|
b
|
Click in the column next to each superannuation category you want to select and click OK. The Reportable Employer Super window reappears.
|
|
c
|
If you want to, you can type a different amount. Note that if you adjust an amount and then reopen the Link Superannuation Categories window and then click OK, adjusted amounts will reset to the calculated amount.
|
|
d
|
If you manually change an amount in error or if you change an employee’s pay details after starting the Payment Summary Assistant, click Recalc to recalculate the amounts.
|
|
8
|
Then select the Section 57A of the FBTAA 1986 applies to me checkbox and enter the benefits you’ve provided that are covered by that section of the Act in the SECTION 57A RFB AMOUNT column, and other fringe benefits you’ve provided to your employees in the OTHER RFB AMOUNT column.
|
10
|
Click the zoom arrow next to an employee’s name. The Employee Payment Summary Information window appears.
|
|
11
|
|
12
|
[ETP summaries only] In the Employment Termination Payment Additional Information section of the window enter the payment date and select appropriate options relating to the payment.
|
|
13
|
|
14
|
Repeat from step 11 for each employee.
|
|
a
|
save payment summaries as PDFs, click in the select column next to the employee’s name and click Save Payment Summaries.
|
|
b
|
|
16
|
Click Next. The Verify your Payroll Information window appears. A summary of the total individual non-business and ETP amounts is displayed in the window. You can check these amounts against other payroll reports.
|
|
a
|
|
a
|
Click Preview Verification Report and print the Payment Summaries Verification report.
|
|
b
|
Click Close to close the Payment Summaries Assistant and use the Payment Summaries Verification report to complete your ATO forms. You do not need to complete the rest of this procedure.
|
|
19
|
|
20
|
|
21
|
Select the location to store the EMPDUPE file and click Save. A window appears giving you the option to print the Magnetic Media Information form.
|
The ATO no longer accepts magnetic media (for example, on CD-ROM), so this form is no longer required. you can only submit EMPDUPE files using the ATO’s Business Portal. For more information, visit ato.gov.au/paygwonlineqr.
|
22
|
|
a
|
Click Backup. A window appears with backup options and company file error checking options.
|
|
b
|
|
c
|
Select the location to store the backup file and click Save. The Payment Summaries Assistant closes.
|
|
24
|
|
1
|
Go to the Payroll command centre and click Print Payment Summaries. The Payment Summary Assistant window appears.
|
|
2
|
Select the Business and Personal Services Income - Labour Hire and other specified payments option.
|
|
3
|
|
4
|
Link the Labour Hire and Specified Payments summary fields with your payroll categories.
|
|
5
|
|
a
|
Click Link Superannuation Categories. The Link Superannuation Categories window appears, showing a list of your superannuation payroll categories.
|
|
b
|
Click in the column next to each superannuation category you want to select and click OK. The Reportable Employer Super window reappears.
|
|
7
|
If you want to, you can type a different amount. Note that if you adjust an amount and then reopen the Link Superannuation Categories window and then click OK, adjusted amounts will reset to the calculated amount.
|
|
8
|
If you manually change an amount in error or if you change an employee’s pay details after starting the Payment Summary Assistant, click Recalc to recalculate the amounts.
|
|
9
|
|
10
|
If you want to view or edit an employee’s payment summary information, click the zoom arrow next to the employee. The Employee Payment Summary Information window appears.
|
|
b
|
Click OK.
|
note : Print the Labour Hire report
Use the Labour Hire report to help you complete the PAYG payment summary—labour hire and other specified payments (NAT 3282) forms supplied by the ATO. To print the Labour Hire report, click Print Labour Hire Reports and then Print.
|
11
|
Click Next. The Finish window appears. This window provides general instructions for submitting Labour Hire and Other Specified Payments information to the ATO.
|
|
12
|