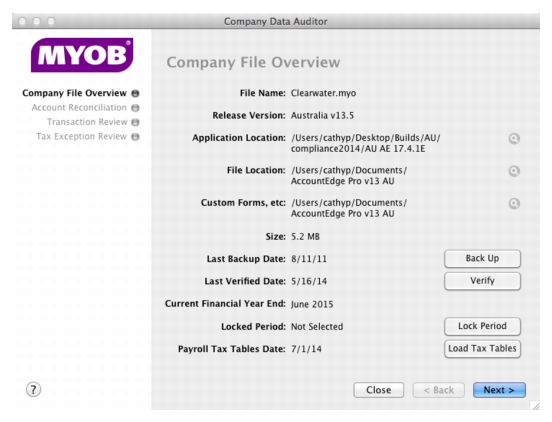Task 1: Run the Company Data Auditor
|
1
|
Go to the Accounts command centre and click Company Data Auditor. The Company File Overview window appears.
|
|
Click Backup and complete the backup procedure.
|
|
|
Click Verify and complete the verification procedure.
|
|
|
Click Lock Periods and select the date defining the locked period (that is, a period for which data cannot be entered).
|
|
|
Click Load Tax Tables and then follow the on-screen instructions for loading tax tables.
|
|
|
2
|
When you have completed the required maintenance tasks, click Next. The Account Reconciliation Review window appears.
|
|
3
|
If you want to reconcile an account, select the account and click Reconcile Accounts. For information on how to reconcile your accounts, see ‘Reconciling your bank accounts’.
|
|
4
|
|
6
|
Click Run Review to start the transaction review of the following:
|
|
The total of all customers balances is compared to the current balance of the linked receivables account. If there is an out-of-balance amount, click Display to view the Receivables Reconciliation Exceptions report and analyse the details of the report.
|
|
|
The total of all suppliers balances is compared to the current balance of the linked payables account. If there is an out-of-balance amount, click Display to view the Payables Reconciliation Exceptions report and analyse the details of the report.
|
|
|
The total value of items on hand is compared to the current balance of the linked inventory account. If there is an out-of-balance amount, click Display to view the Inventory Value Reconciliation Exception report and analyse the details of the report.
|
|
|
The company file is checked for any transactions dated later than the current date. If there are such transactions, click Display to view the Future Dated Transactions report and analyse the details of the report.
|
|
|
The company file is checked for any prepaid transactions. These transactions include all customer and supplier payments (excluding deposit payments) that have a payment date prior to the date of the invoice or purchase. If there are such transactions, click Display to view the Prepayment Transactions report and analyse the details of the report.
|
|
|
If any orders have a payment flagged as a deposit transaction, click Display to view the Deposit Transactions report and analyse the details of the report.
|
|
|
If you have selected the Use Audit Trail Tracking [System-wide] preference, the company file is checked for any transaction, tax, payroll accounts and system changes. If any such changes are found, click Display to view the Audit Trail report and analyse the details of the report.
|
|
|
If you have selected the Warn if Jobs Are Not Assigned to All Transactions [System-wide] option in the Preferences window, the company file is checked for cash transactions (within the date range specified) that have no job number.
If any transactions are detected with no job number, click Display to view the Job Exceptions—Cash Transactions report and analyse the details of the report.
|
|
|
If you have selected the Warn if Jobs Are Not Assigned to All Transactions [System-wide] option in the Preferences window, the company file is checked for sales and purchase transactions (within the date range specified) that have no job number.
If any transactions are detected with no job number, click Display to view the Job Exceptions—Invoice Transactions report and analyse the details of the report.
|
|
|
If there is an out-of-balance amount, click Display to view the Payroll Liabilities Reconciliation Exceptions report and analyse the details of the report.
|
|
7
|
When you have finished viewing and, if necessary, printing the Transaction Review reports, click Next. The Tax Exception Review window appears.
|
|
9
|
Click Run Review to do the following:
|
|
10
|
Click Finish. A message appears asking if you would like to print a summary report of the audit findings. Click Yes to print the report or click No to close the Company Data Auditor window without printing the report.
|